怎样设置Win10电脑局域网共享具体步骤
发布时间:2022-04-18 20:36:44 所属栏目:Windows 来源:互联网
导读:在共享局域网网络中互相分享文件文档,能提高办公效率,那怎样设置Win10电脑局域网共享呢?很多朋友不了解Win10电脑局域网共享设置方法,所以针对Win10电脑局域网文件共享的问题,下面给大家带来Win10电脑局域网共享教程。 怎样设置Win10电脑局域网共享具体
|
在共享局域网网络中互相分享文件文档,能提高办公效率,那怎样设置Win10电脑局域网共享呢?很多朋友不了解Win10电脑局域网共享设置方法,所以针对Win10电脑局域网文件共享的问题,下面给大家带来Win10电脑局域网共享教程。 怎样设置Win10电脑局域网共享具体步骤如下: 1、首先点击菜单,打开控制面板,找到网络和共享中心,点击更改高级共享设置。 2、再新打开的页面,最下面找到文件和打印机共享,勾选“启用文件和打印机共享”,点击保存更改。 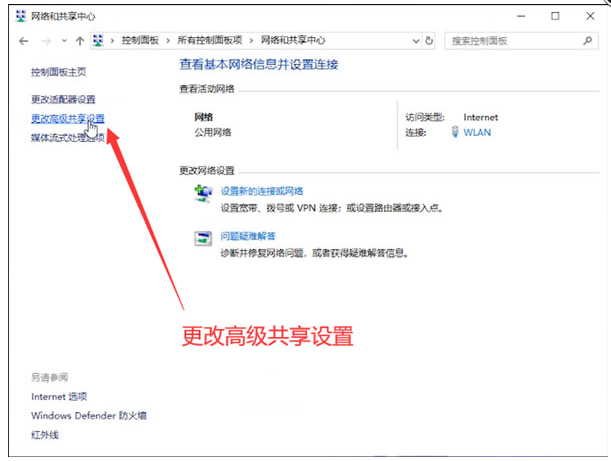 3、右击要共享的文件夹,点击属性,再点击“共享”,再新的页面设置,添加“所有人”。 4、最后在另一台计算机上按“Win+R”,再输入共享文件的位置就可以了。 以上就是小编带来的怎样设置Win10电脑局域网共享具体步骤的全部内容,希望可以提供帮助。 (编辑:济南站长网) 【声明】本站内容均来自网络,其相关言论仅代表作者个人观点,不代表本站立场。若无意侵犯到您的权利,请及时与联系站长删除相关内容! |
相关内容
- windows-server-2008 – IIS7.5管理器中“虚拟字节”在“工
- windows-server-2008-r2 – 通过GPO的本地管理员用户
- windows-xp – 告诉我使用基于SSL的WebDAV进行文件服务器访
- windows-7 – 如果我安装了Windows7 RC,我需要稍后重新编写
- windows – 在ESXi环境中使用EFI固件和GPT引导磁盘有任何明
- windows-server-2008 – Windows 2008 DHCP服务失败 – “…
- 分布式消息系统的设计要点
- 在技术团队里,如何达成DevOps共识?落地好难
- 故障转移群集如何在Windows 2008 R2中运行?
- 教你如何安装Win7系统微软雅黑字体
站长推荐

